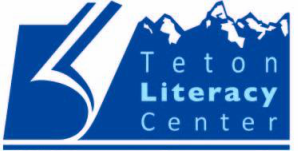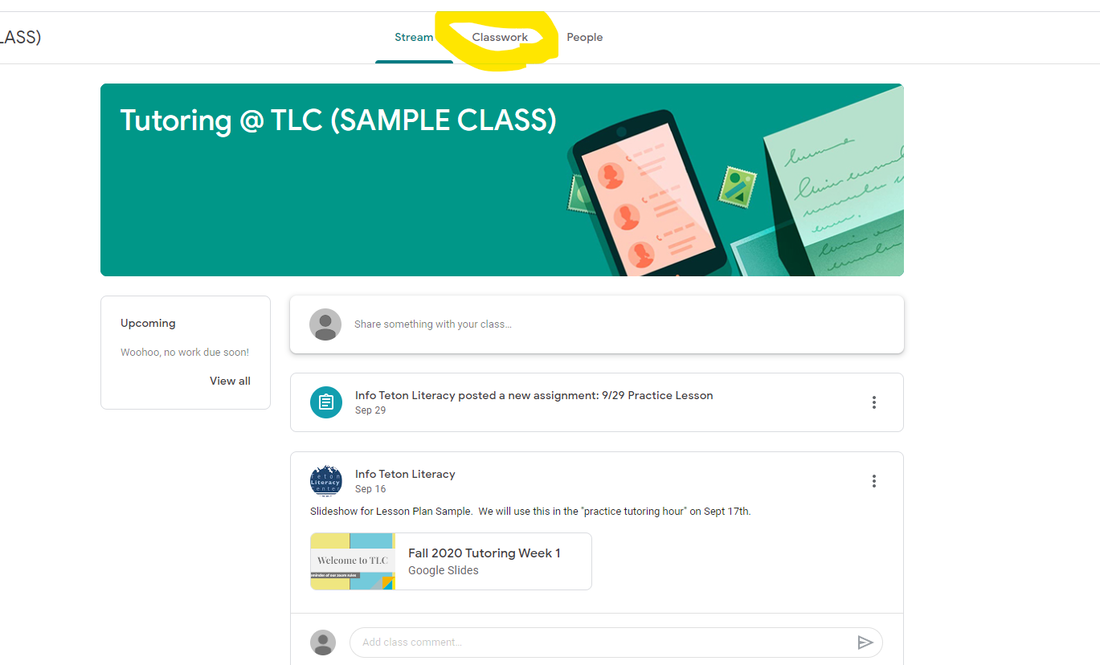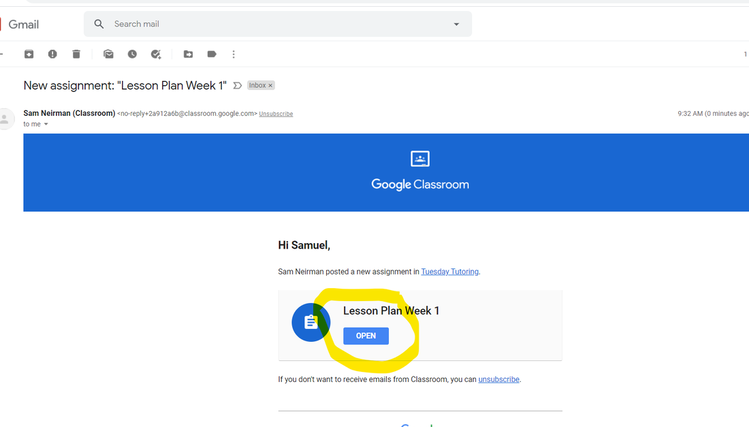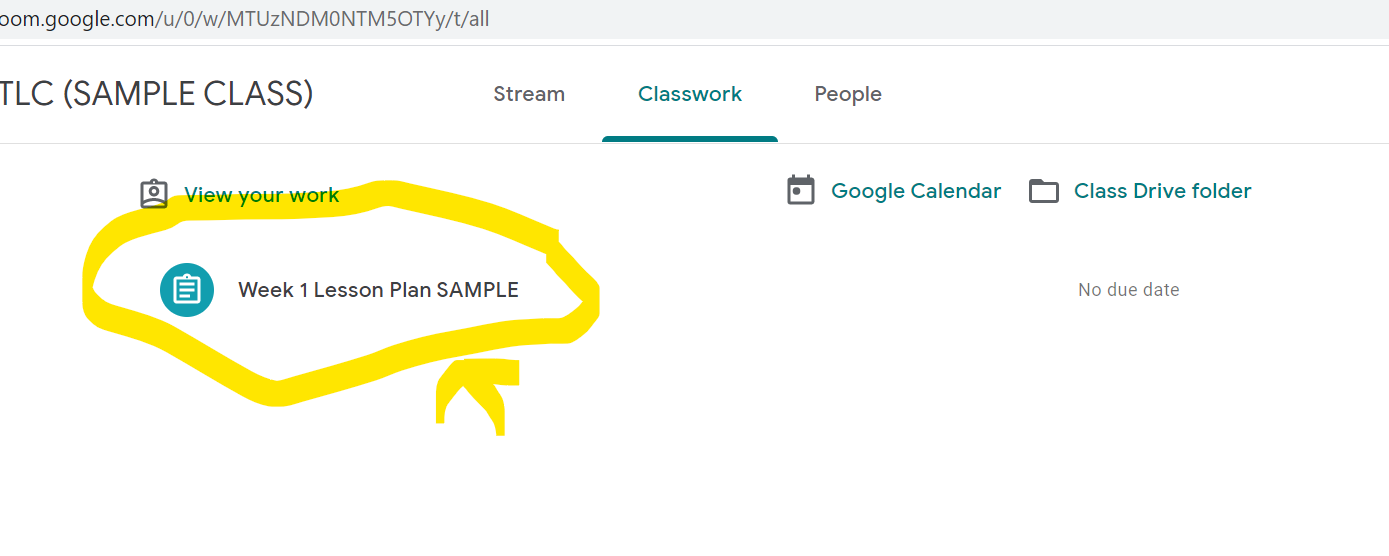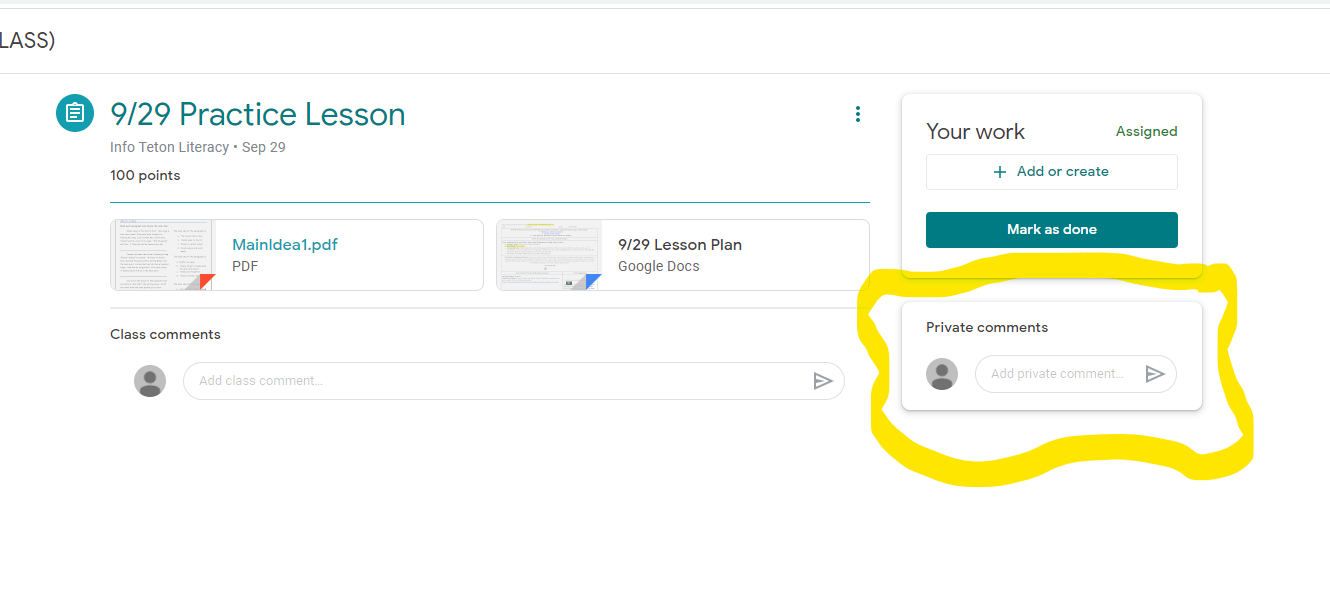Google 101
We will utilize Google Classroom as our main virtual platform to share materials and lesson plans with you. Google Classroom will essentially be your new "tutor box". Just like having the pass code to our front door, you'll need a Google Account to unlock all the goodness waiting for you in your Google Classroom tutor box. Explore the steps below to learn how to navigate the Google Classroom interface we will be using for our virtual tutoring sessions:
Step 1. Create a Google Account
To access your virtual tutoring box (materials and lesson plans) you'll need a Google account. If you already have one, awesome, but please share your Gmail address with us. If not, it's time to enter the magical world of Google and create a Gmail Account. The accompanying video provides a tutorial on how to do just that. If you're having any issues, please don't hesitate to give us a call. Once you have an account ready to go, let your Tutor Coach know what your Gmail address is and it'll be time to go virtual!
Step 2. Discover Google Classroom
Now, with a Google Account in hand, you've unlocked the endless possibilities of the Google. You can explore as much, or as little, of Google's might on your own time, we just want let you know how we'll be using the Google interface for your virtual tutoring sessions. The primary way we will be using Google is via Google Classroom where we will "assign" and share weekly lesson plans and virtual materials with you. It will be your virtual tutor box! To access this virtual tutor box, the first thing you'll will have to do is "enroll" in the class corresponds to your tutoring day. For example, if you tutor on Wednesdays you will be be asked to join the Wednesday Tutoring Class (by your Tutoring Coach). To join, in your Gmail you will get an invitation to join the class. Open up the email and press the blue button that says "join". Voila, you've done it and now are a part of your tutording day's Google Classroom. To learn more about what this "enrollment" process will look like and uncover some of the features of \Google Classroom, watch the accompanying video.
Step 3. View Your Weekly Lesson Plans and Materials in your "Classwork" Tab
Alright, there are a lot of things you can do in Google Classroom , but fear not, we're just using a couple things to make your tutoring box virtual. The biggie is how lesson plans will be shared (assigned) with you. Your weekly lesson plans will be found under the "Classwork" tab (see picture below). Additionally, you should also be able to find your lesson plans under the "Stream" Tab. To view your lesson plan for the day, click on either of those tabs, and then open the corresponding file which will contain your lesson plan. All virtual materials you'll need for that lesson will be embedded in the lesson plan. Alternatively whenever your Tutor Coach "assigns" your lesson plan for that week, you'll receive an email with the subject line: "New Assignment: [Name of Assignment]". To view the assignment, you'll open that email and then click on a blue button that says "open". You'll then be taken directly to your assignment containing the lesson plan and all needed attachments for the lesson. Our goal is to have these lesson plans available for you at least a day in advance. Therefore, you can familiarize yourself with the lesson and ask us any questions before your tutoring session.
Step 4. Provide Us With Student-Specific Feedback
For those of you who have tutored in the past at TLC, one thing you might remember is the "Tutor Feedback" section of your lesson plan. In order to get the student-specific feedback we need to best modify your lessons to meet the needs of your student, we need to hear how things are going. To get this immediate feedback on how your tutoring student is doing, we are going to utilize the "Private Comment" function in Google Classroom. Using this function you'll be able to comment on how well your student did with each section of your lesson. To access this function, follow these steps: 1. Click on "Classwork" tab; 2. Click on the lesson assignment for that week; 3. On the right hand side of your assignment page you will find a box for "Private Comments"; 4. In the comment box, please provide us with some feedback on how your lesson went.
Thank you!
Thank you!
We're Here to Help
Google Classroom is a completely new tool for us. As with all technology, we will likely encounter some issues along the way as we learn by doing and make history as the first group of TLC Tutors to go virtual Perhaps there will be moments where you can't find where we put your lesson plans. Or you can't seem to join the class you're supposed to be enrolled in. The list of challenges we might encounter is likely endless, but we will go on this journey together. If, at any moment, you're having issues with your Google account and access to Google Classroom, please give us a call at 733-9242. Everybody on our staff is ready and prepared to help field any questions you may have! Additionally, you can use Google's Troubleshooting Guide, found here, to see if you can resolve the issue. Thank you for your flexibility as we navigate this new world of virtual tutoring.